【容器应用系列教程】容器介绍、Docker的安装和基本操作
一、关于容器container

创建保证某业务可正常运行的必备的应用程序/指令
1.常用的容器管理工具
docker- 基于
golang语言开发 - 开源的
c/s架构client/server架构docker-ce社区版、docker-ee企业版
- 基于
podman- 红帽公司开发
2.容器的优势
- 创建速度快、秒级
- 便于业务的部署、迁移
- 容器间共享物理机的内核
- 缺点:安全性低
3.容器的核心技术
namespace命名空间- 实现容器间的资源(用户、进程)隔离
cgroup- 实现容器的资源(CPU、内存)限制
- 容器的三要素:
容器、镜像、仓库
二、Centos7安装Docker-ce
1.配置yum源和docker国内源
[root@lvm ~]# wget -O /etc/yum.repos.d/CentOS-Base.repo http://mirrors.aliyun.com/repo/Centos-7.repo
如果没有
vim请安装yum install -y vim
[root@lvm ~]# vim /etc/yum.repos.d/docker.repo
[docker-ce]
name=docker-ce
baseurl=https://mirrors.aliyun.com/docker-ce/linux/centos/7/x86_64/stable/
enabled=1
gpgcheck=0
建立yum缓存
[root@lvm ~]# yum clean all && yum makecache
2.安装Docker-ce
[root@lvm ~]# yum install -y docker-ce docker-ce-cli containerd.io
3.启动Docker-ce
[root@lvm ~]# systemctl enable --now docker
4.配置Docker-ce国内镜像加速
由于国内已经无法访问
https://hub.docker.com,请一定要做这一步!
[root@lvm ~]# vim /etc/docker/daemon.json
{
"registry-mirrors": [
"https://docker.m.daocloud.io",
"https://docker.1panel.live",
"https://hub.rat.dev",
"https://registry.sbmihoyo.com",
"https://registry-1.docker.io"
]
}
重启Docker,让配置文件生效
[root@lvm ~]# systemctl restart docker
查看Docker版本
[root@lvm ~]# docker version
Client: Docker Engine - Community
Version: 24.0.2
API version: 1.43
Go version: go1.20.4
Git commit: cb74dfc
Built: Thu May 25 21:55:21 2023
OS/Arch: linux/amd64
Context: default
Server: Docker Engine - Community
Engine:
Version: 24.0.2
API version: 1.43 (minimum version 1.12)
Go version: go1.20.4
Git commit: 659604f
Built: Thu May 25 21:54:24 2023
OS/Arch: linux/amd64
Experimental: false
containerd:
Version: 1.6.21
GitCommit: 3dce8eb055cbb6872793272b4f20ed16117344f8
runc:
Version: 1.1.7
GitCommit: v1.1.7-0-g860f061
docker-init:
Version: 0.19.0
GitCommit: de40ad0
三、Docker命令基本的操作
1.查找镜像
# docker search 镜像名
[root@lvm ~]# docker search nginx
NAME DESCRIPTION STARS OFFICIAL AUTOMATED
nginx Official build of Nginx. 18582 [OK]
unit Official build of NGINX Unit: Universal Web … 5 [OK]
2.拉取镜像
# docker pull 镜像名
[root@lvm ~]# docker pull nginx:latest
Nginx软件名:标签
latest代表最新版,如果不写标签,默认同样拉取的是最新版的镜像
3.查看本地镜像
# docker images
或
# docker image ls
[root@lvm ~]# docker images
REPOSITORY TAG IMAGE ID CREATED SIZE
nginx latest f9c14fe76d50 8 days ago 143MB
busybox latest 8135583d97fe 13 days ago 4.86MB
centos 7 eeb6ee3f44bd 20 months ago 204MB
[root@lvm ~]# docker image ls
REPOSITORY TAG IMAGE ID CREATED SIZE
nginx latest f9c14fe76d50 8 days ago 143MB
busybox latest 8135583d97fe 13 days ago 4.86MB
centos 7 eeb6ee3f44bd 20 months ago 204MB
4.创建容器
# docker run <选项> [镜像名] 命令
[root@localhost ~]# docker run -tid centos:7 sleep 10
[root@localhost ~]# docker run -tid centos:7 /bin/bash
[root@localhost ~]# docker run -tid centos:7
[root@localhost ~]# docker run -tid centos:7 ls
-it在容器内部模拟一个终端-d容器保持后台运行- 重要核心:
- 容器的运行是依赖于持续的进程
- 一个容器只运行一个任务
- 创建容器后面的命令,决定容器是否可持续运行。
5.查看容器
查看正在运行的容器
[root@lvm ~]# docker ps
CONTAINER ID IMAGE COMMAND CREATED STATUS PORTS NAMES
查看所有容器
[root@lvm ~]# docker ps -a
CONTAINER ID IMAGE COMMAND CREATED STATUS PORTS NAMES
528a4264f3ae centos:7 "/bin/bash" 3 hours ago Exited (137) About an hour ago centos
6.删除容器
在删除容器前,先停止容器,或者添加-f强制删除
关于容器
ID,可以使用docker ps -a查看容器ID
# docker stop 容器名/容器ID
# docker rm 容器名/容器ID
# docker rm -f 容器名/容器ID
7.删除镜像
可以使用
docker images查看镜像
# docker rmi 镜像名/镜像ID
8.连接容器
# docker exec -it 容器名/容器ID 要执行的命令
[root@lvm ~]# docker exec -it centos /bin/bash
[root@lvm /]# ls
9.查看容器的详细信息
# docker inspect 容器名/容器ID
10.查看容器日志
# docker logs 容器名/容器ID
11.拷贝物理机文件到容器内
# docker ps 文件 容器名/容器ID:容器内路径
[root@lvm ~]# docker cp /root/file01 centos:/tmp/
Successfully copied 1.54kB to centos:/tmp/
12.拷贝容器内文件到物理机
# docker cp 容器名/容器ID:要拷贝的文件 物理机路径
[root@lvm ~]# docker cp centos:/123.mp3 /root/
Successfully copied 1.54kB to /root/
13.导出容器
# docker export -o 文件路径 容器名/容器ID
[root@lvm ~]# docker export -o /root/centos.tar centos
14.导入容器
# docker import 文件
四、创建容器时的选项参数
# docker run <选项> [镜像名] 命令
1.模拟终端
-it
[root@localhost ~]# docker run -it centos:7
2.保持后台运行
-d
[root@localhost ~]# docker run -itd centos:7
3.指定容器名字
--name名字
[root@localhost ~]# docker run -itd --name centos01 centos:7
4.指定容器主机名
--hostname=主机名
[root@localhost ~]# docker run -itd --name centos02 --hostname=web_server centos:7
5.映射容器内部端口(发布服务)
-p物理机端口:容器内部端口-P(大写P)随机映射端口
[root@lvm ~]# docker run -itd --name nginx01 -p 8888:80 nginx
[root@lvm ~]# docker run -itd --name nginx02 -P nginx
可以看到
小写p指定端口是8888,而大写P是个随机端口32768
[root@lvm ~]# docker ps
CONTAINER ID IMAGE COMMAND CREATED STATUS PORTS NAMES
89d81e09cb12 nginx "/docker-entrypoint.…" 5 seconds ago Up 5 seconds 0.0.0.0:32768->80/tcp, :::32768->80/tcp nginx02
297bc0b75f48 nginx "/docker-entrypoint.…" 24 seconds ago Up 23 seconds 0.0.0.0:8888->80/tcp, :::8888->80/tcp nginx01
6.设置容器重启策略
一般用于容器开机自启动
--restart=always/unless-stoppedalways在容器退出时总是重启容器unless-stopped在容器退出时总是重启容器,但是不考虑在Docker守护进程启动时就已经停止了的容器
[root@lvm ~]# docker run -it -d -p 8090:80 --name nginx03 --restart=always nginx
7.对容器做资源限制
- 针对
CPU、内存进行限制 - 默认创建容器时,物理机是不会对容器做资源限制的,如果容器数量过多,导致
oom现象,物理机启动oom-killler机制随机杀进程,可能会容器不能正常工作
A.对容器CPU限制
--cpus=限制数量
[root@lvm ~]# docker run -tid --cpus=2 centos /bin/bash
B.对容器内存限制
--memory=限制大小
[root@lvm ~]# docker run -tid --memory=1024M centos /bin/bash
8.向容器内部传递参数(重要)
-e变量名=要传递的参数
[root@lvm ~]# docker run -itd -e USER=wangshengjj --name centos01 centos:7
查看容器内的变量
[root@lvm ~]# docker exec -it centos01 bash
[root@b67cb71fc38f /]# echo $USER
wangshengjj
9.实现容器数据持久化保存(重要)
-v物理机目录:容器内目录
[root@lvm ~]# mkdir -p /mysql/data
[root@lvm ~]# docker run -itd --name mysql01 -p 3306:3306 -v /mysql/data:/var/lib/mysql -e MYSQL_ROOT_PASSWORD="WWW.1.com" mysql:5.7
容器内部
/var/lib/mysql目录下的内容,已经被映射到了物理机的/mysql/data
[root@lvm ~]# ls /mysql/data/
auto.cnf client-key.pem ib_logfile1 performance_schema server-key.pem
ca-key.pem ib_buffer_pool ibtmp1 private_key.pem sys
ca.pem ibdata1 mysql public_key.pem
client-cert.pem ib_logfile0 mysql.sock server-cert.pem
10.设置容器之间的网络别名
如果我们无法直接控制容器之间的网络(因为容器都是
DHCP网络),所以当有容器要经常互相通信的时候,就可以在创建的时候设置网络别名
--link=要连接的容器名:自己起个别名
[root@lvm ~]# docker run -itd --name demo centos:7
82b7d2b1d0255142eefc69f87682fed04074b38be2ccd03c9da3abfd84456af8
[root@lvm ~]# docker run -itd --link=demo:web_server centos:7
4b4fbcc4aae145c3f064212e44bda9c9e986d2d8e8147c9fa51a64ad5600dac9
进入第二个容器测试
[root@lvm ~]# docker exec -it 4b4fbcc /bin/bash
[root@4b4fbcc4aae1 /]# ping web_server
PING web_server (172.17.0.3) 56(84) bytes of data.
64 bytes from web_server (172.17.0.3): icmp_seq=1 ttl=64 time=0.105 ms
64 bytes from web_server (172.17.0.3): icmp_seq=2 ttl=64 time=0.045 ms
64 bytes from web_server (172.17.0.3): icmp_seq=3 ttl=64 time=0.208 ms
本质上Docker自动帮我们加入了主机名解析
[root@4b4fbcc4aae1 /]# cat /etc/hosts
127.0.0.1 localhost
::1 localhost ip6-localhost ip6-loopback
fe00::0 ip6-localnet
ff00::0 ip6-mcastprefix
ff02::1 ip6-allnodes
ff02::2 ip6-allrouters
172.17.0.3 web_server 82b7d2b1d025 demo
172.17.0.5 4b4fbcc4aae1
五、示例
1.利用Docker部署一个Wordpress
准备数据目录
[root@lvm ~]# mkdir -p /mysql/{master_data,slave_data}
准备主从复制配置文件
[root@lvm ~]# vim /mysql/master_my.cnf
[mysqld]
server_id=10
log_bin=master
gtid_mode=on
enforce_gtid_consistency=true
[root@lvm ~]# vim /mysql/slave_my.cnf
[mysqld]
server_id=11
log_bin=slave
gtid_mode=on
enforce_gtid_consistency=true
先部署2个数据库
root@lvm ~]# docker run -itd -e MYSQL_ROOT_PASSWORD="WWW.1.com" -v /mysql/master_data:/var/lib/mysql -v /mysql/master_my.cnf:/etc/my.cnf --restart=always --name=masterDB mysql:5.7
[root@lvm ~]# docker run -itd --link=masterDB:masterdb --name=slaveDB -e MYSQL_ROOT_PASSWORD="WWW.1.com" -v /mysql/slave_data:/var/lib/mysql -v /mysql/slave_my.cnf:/etc/my.cnf --restart=always mysql:5.7
--link用于配置主从复制连接
配置主从复制
关于
MySQL主从复制教程:https://www.wsjj.top/archives/76
[root@lvm ~]# docker exec -it masterDB /bin/bash
bash-4.2# mysql -uroot -p
mysql> grant replication slave on *.* to 'repluser'@'%' identified by 'WWW.1.com';
Query OK, 0 rows affected, 1 warning (0.00 sec)
mysql> create database wordpress;
Query OK, 1 row affected (0.00 sec)
mysql> grant all on wordpress.* to 'wordpress'@'%' identified by 'WWW.1.com';
Query OK, 0 rows affected, 1 warning (0.00 sec)
mysql> exit
Bye
bash-4.2# exit
exit
[root@lvm ~]#
[root@lvm ~]# docker exec -it slaveDB /bin/bash
bash-4.2# mysql -uroot -p
mysql> change master to
-> master_host="masterdb",
-> master_user="repluser",
-> master_password="WWW.1.com",
-> master_auto_position=1;
Query OK, 0 rows affected, 2 warnings (0.01 sec)
mysql> start slave;
Query OK, 0 rows affected (0.00 sec)
mysql> show slave status\G;
*************************** 1. row ***************************
Slave_IO_State: Waiting for master to send event
Master_Host: masterdb
Master_User: repluser
Master_Port: 3306
Connect_Retry: 60
Master_Log_File: master.000003
Read_Master_Log_Pos: 960
Relay_Log_File: e286493f40f4-relay-bin.000003
Relay_Log_Pos: 1167
Relay_Master_Log_File: master.000003
Slave_IO_Running: Yes
Slave_SQL_Running: Yes
创建WordPress容器
[root@lvm ~]# docker run -itd --name wordpress --link=masterDB:masterdb -p 80:80 --restart=always -e WORDPRESS_DB_HOST="masterdb" -e WORDPRESS_DB_USER="wordpress" -e WORDPRESS_DB_PASSWORD="WWW.1.com" -e WORDPRESS_DB_NAME="wordpress" -e WORDPRESS_TABLE_PREFIX="wp_" wordpress
浏览器测试
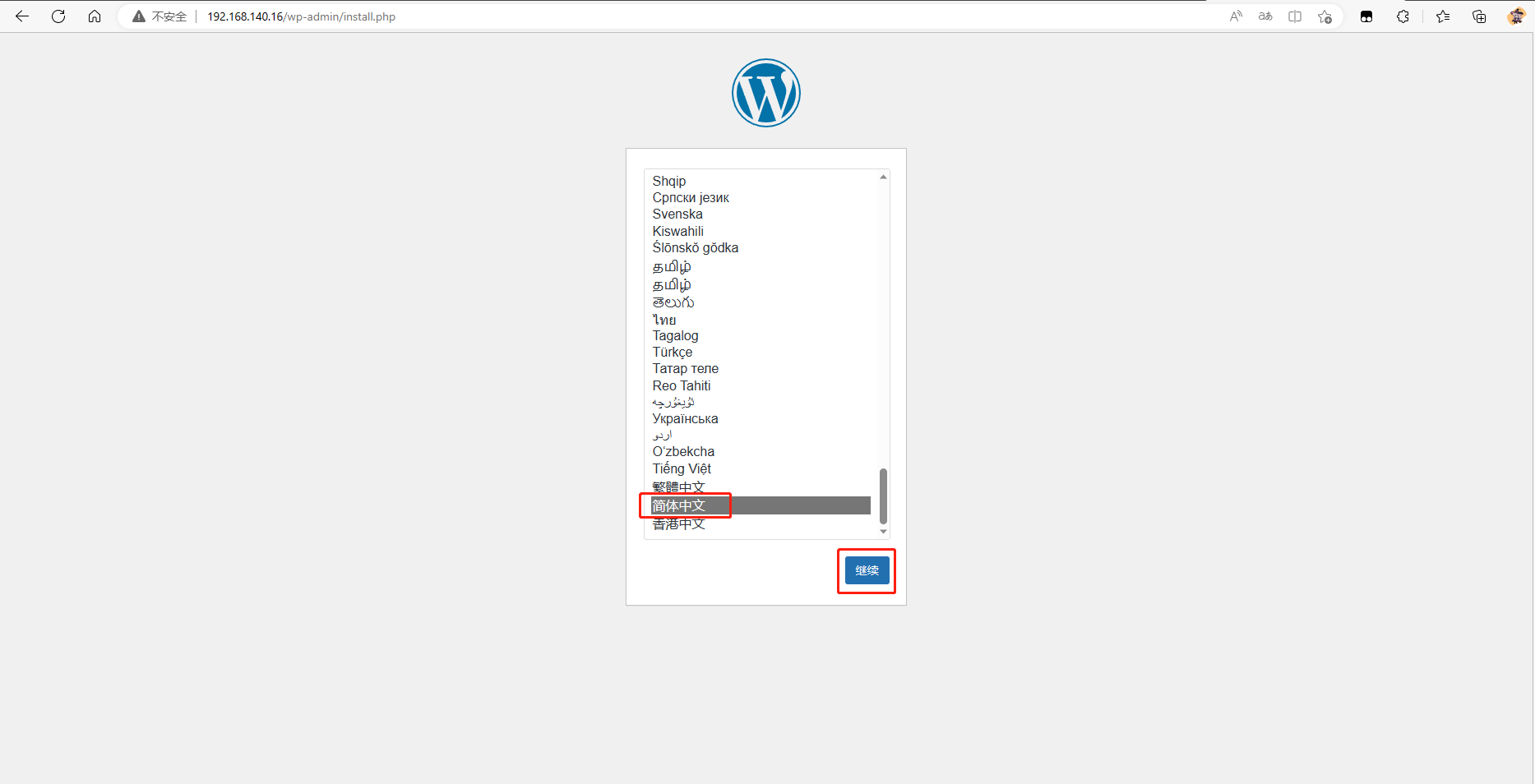
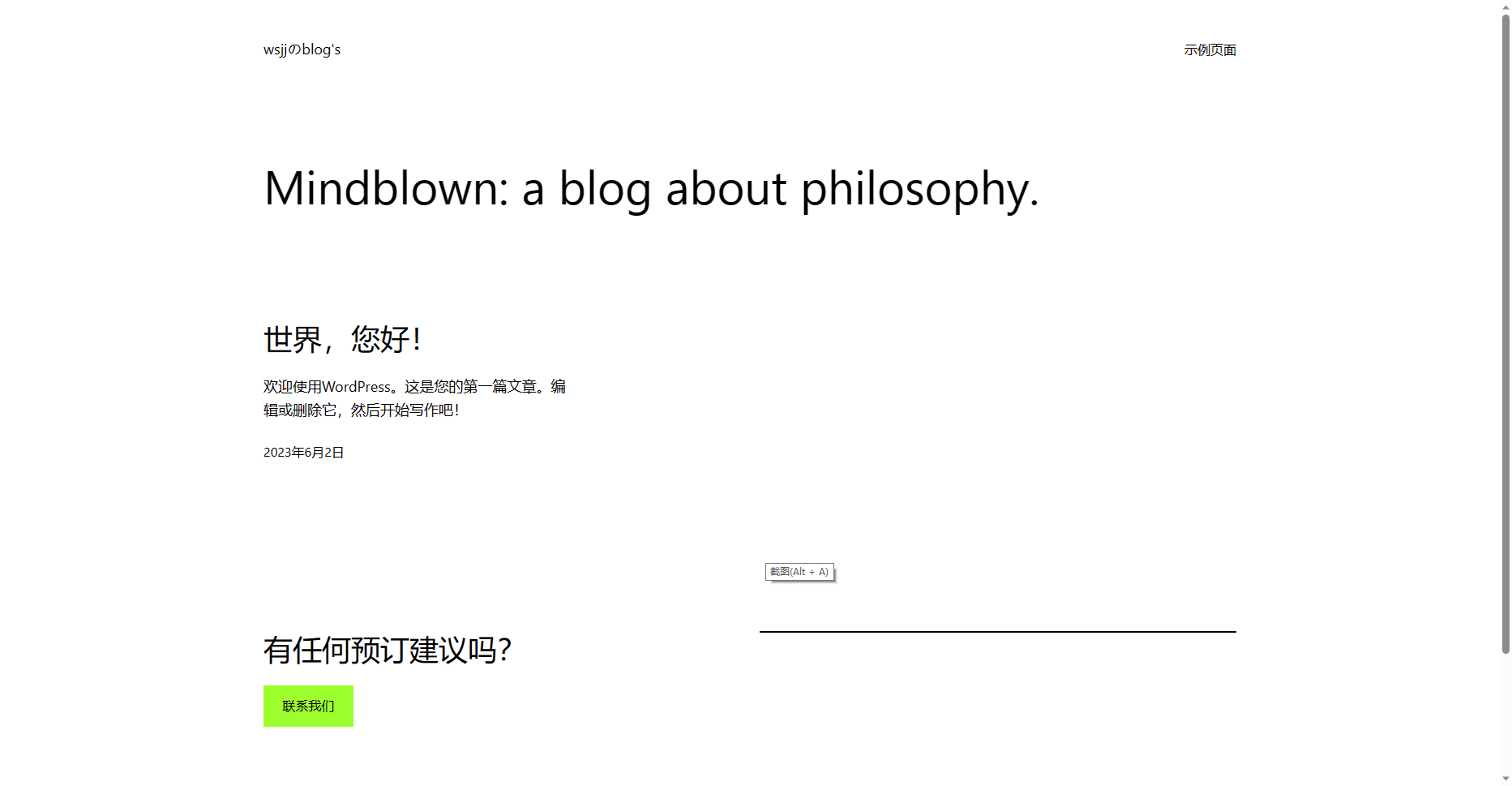
Wordpress安装redis插件
启用redis容器
[root@lvm ~]# docker run -itd --name redis --restart=always -p 6379:6379 redis:latest
在Wordpress网页端安装redis插件
下载完,先不要启动插件

修改Wordpress配置文件
[root@lvm ~]# docker cp wordpress:/var/www/html/wp-content/plugins/redis-cache/includes/object-cache.php /root/
[root@lvm ~]# vim /root/object-cache.php
protected function build_parameters() {
$parameters = [
'scheme' => 'tcp',
'host' => '192.168.140.16', #指定redis库连接地址
'port' => 6379,
'database' => 0,
'timeout' => 1,
'read_timeout' => 1,
'retry_interval' => null,
'persistent' => false,
];
[root@lvm ~]# docker cp object-cache.php wordpress:/var/www/html/wp-content/plugins/redis-cache/includes/
[root@lvm ~]# docker cp wordpress:/var/www/html/wp-config.php /root/
[root@lvm ~]# vim /root/wp-config.php
#在配置文件末尾添加以下几行内容
define('WP_REDIS_HOST', '192.168.140.16'); #物理机IP
define('WP_REDIS_PORT', '6379');
define('WP_REDIS_DATABASE', '0');
#define('WP_REDIS_PASSWORD', '123456'); #redis连接密码
docker cp /root/wp-config.php wordpress:/var/www/html/wp-config.php
回到wordpress后台,启动redis插件
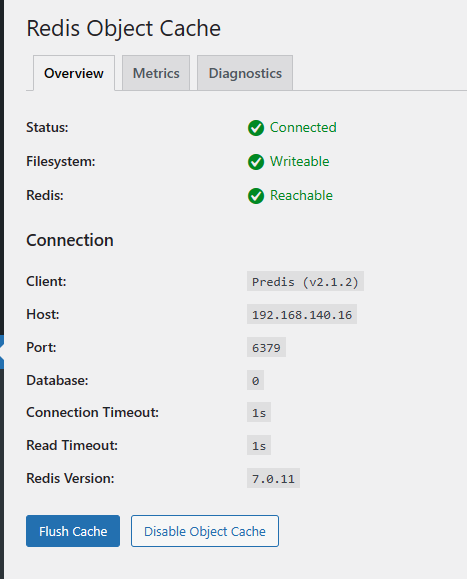
2.利用Docker搭建一个haproy负载均衡和2个tomcat站点
先部署
2个tomcat站点,然后再配置haproxy做负载均衡
创建网页目录和准备java项目
[root@lvm ~]# mkdir -p /tomcat/webapps
[root@lvm ~]# ls /tomcat/webapps
phone_war.war
创建2个tomcat容器
[root@lvm ~]# docker run -itd --name tomcat01 --restart=always -v /tomcat/webapps:/usr/local/tomcat/webapps -p 8080:8080 tomcat:8
[root@lvm ~]# docker run -itd --name tomcat02 --restart=always -v /tomcat/webapps:/usr/local/tomcat/webapps -p 8080:8080 tomcat:8
准备HAproxy的配置文件
[root@lvm ~]# mkdir -p /haproxy
[root@lvm ~]# vim /haproxy/haproxy.cfg
global
stats socket /var/lib/haproxy/stats user haproxy group haproxy mode 660 level admin expose-fd listeners
log stdout format raw local0 info
defaults
mode http
timeout client 10s
timeout connect 5s
timeout server 10s
timeout http-request 10s
log global
frontend stats
bind *:8888
stats enable
stats uri /
stats refresh 10s
frontend myfrontend
bind :81
default_backend webservers
backend webservers
server s1 tomcat01:8080 check
server s2 tomcat02:8080 check
启动HAproxy容器
docker run -itd --name haproxy --restart=always --user=root -p 81:81 -p 8888:8888 --link=tomcat01:tomcat01 --link=tomcat02:tomcat02 -v /haproxy/:/usr/local/etc/haproxy:ro haproxy
浏览器访问测试
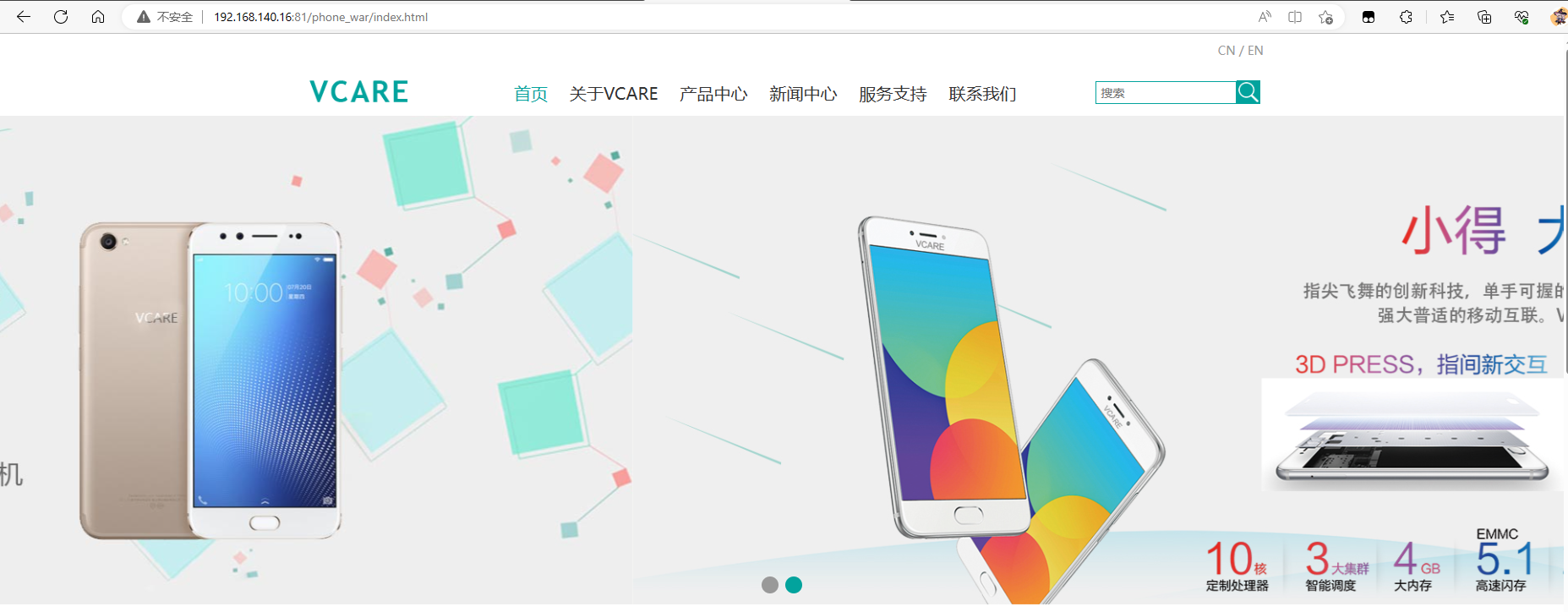
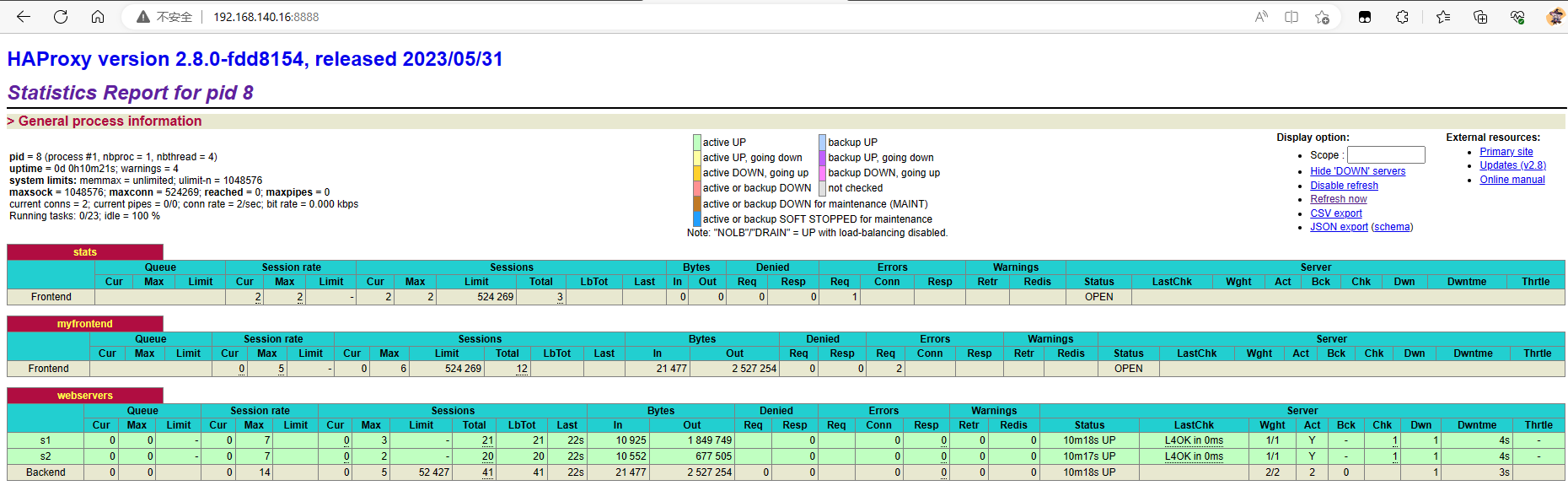

评论